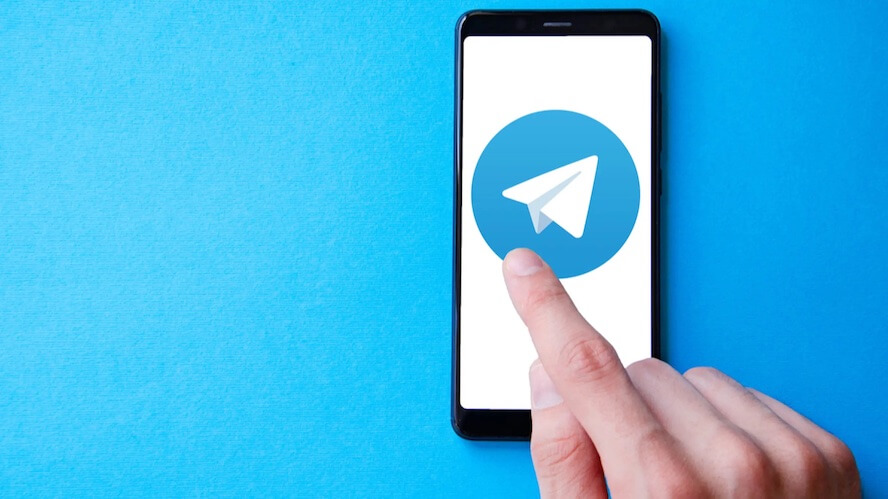To create your own theme, tap the three-dot button (Android) or go to Chat Themes (iOS) and choose Create new theme. Here, you can create your own look if you don't like any of the default options. System Default (Android) or System (iOS): Matches the theme to your operating system's current mode. Uttarakhand resort murder: Amid questions within, BJP may revamp Dhami go...
There's also a hidden menu that appears when you long-press on the Send button. Choose Schedule message to delay sending until a time in the future. You can also tap Send When Online to send the message when the other person is next active on Telegram. If you prefer keeping the sensitive content of your chats limited to yourself and avoiding it from being intercepted by a hacker or the authorities in your country or region, this Telegram trick is for you. While normal chats in Telegram are user-to-server encrypted and cannot be read unless someone breaches Telegram’s servers, Secret Chats take it to a new level by providing user-to-user encryption. These chats are meant to be short-lived and not stored on Telegram’s servers. Search Friends by Username “Keep-Alive Service” ensures that you don’t miss any important notifications. It keeps the messaging app running in the background for reliable and up-to-date notifications. This is useful for people who use ‘Cleaner’ apps and frequently delete system cache and junk files.
To enable or disable this service, go to “Settings”, “Notification and Sounds”, and swipe down to the “Other” section. You will also find a “Repeat Notifications” option, which you can select as per your convenience. Cool and Best Telegram Messenger Tricks in 2022 Launch the Telegram app on your iPhone or Android device -> navigate to the Settings and choose Devices. You can download the app for free from the Google Play Store via the button below — give it a try with a pal if you’re keen. The best way to decide if it’s right for you is to try it for yourself.
To preview a chat, simply press and hold its profile picture in your chat list. Who are the social leaders from Maharashtra holding up Mahatma Gandhi’s l...Premium
#МыПетербург us